Säkerhetskopiering av WordPress-webbplats enkelt med UpdraftPlus Plugin
Om du letar efter ett sätt att säkerhetskopiera en WordPress-webbplats gratis, så är UpdraftPlus definitivt ett av de mest populära och välrankade alternativen. Det låter dig inte bara ta en säkerhetskopia manuellt, utan den kan också automatiskt säkerhetskopiera din webbplats till molnet enligt ett schema som du väljer, samt enkelt återställa en säkerhetskopia med bara några klick.I den här handledningen tar vi dig steg för steg genom installationsproceduren för UpdraftPlus och utforskar de olika funktionerna och inställningarna som är tillgängliga. I slutet av det här inlägget vet du exakt hur du säkerhetskopierar en WordPress-webbplats gratis med UpdraftPlus. Om du funderar på att säkerhetskopiera en WordPress-webbplats gratis, då är UpdraftPlus plugin-programmet för dig. Med över 14 miljoner nedladdningar är det världens högst rankade och mest pålitliga plugin för planerad backup. UpdraftPlus är extremt snabb och enkel att installera. Det fungerar genom att säkerhetskopiera din webbplats direkt i molnet, till en valfri lösning. Dessa inkluderar…
Smashing Podcast Episode
Aidarous Jibril
Installerar UpdraftPlus
För att säkerhetskopiera en WordPress-webbplats gratis måste du först installera UpdraftPlus-plugin. För att göra det, öppna din WordPress-instrumentpanel och välj Plugins > Lägg till plugins från menyraden. Skriv sedan UpdraftPlus i Sökfältet. Välj UpdraftPlus WordPress Backup Plugin and klicka Installera Nu > Aktivatera.
Konfigurera UpdraftPlus för att säkerhetskopiera en WordPress-webbplats
För att konfigurera UpdraftPlus, välj Settings > UpdraftPlus Backups from your För att ställa in UpdraftPlus, välj Inställningar > UpdraftPlus Backups från din WordPress-meny. Detta öppnar sidan för UpdraftPlus Backup/Restore, där du kan anpassa UpdraftPlus-inställningarna för att passa dina säkerhetskopieringsbehov. Låt oss ta en titt på vad du kan göra…
Manuellt Säkerhetskopiering
I huvudinstrumentpanelen låter UpdraftPlus dig manuellt säkerhetskopiera din WordPress-webbplats när som helst. För att göra det klickar du bara på knappen Säkerhetskopiera nu. Du kan antingen ladda ner den manuella säkerhetskopian till din lokala server eller låta UpdraftPlus ladda upp den automatiskt till en fjärrlagringsplats (mer om detta inom en sekund).
Konfigurera schemalagda säkerhetskopieringar
För att bespara dig besväret att komma ihåg att manuellt säkerhetskopiera, låter UpdraftPlus dig skapa ditt eget schema för automatisk säkerhetskopiering. För att ställa in schemalagda säkerhetskopieringar, välj fliken Inställningar på UpdraftPlus Backup/Restore-sidan. Här kan du välja hur ofta du vill säkerhetskopiera din databas och filer. Alternativen inkluderar…
Ditt val beror på hur ofta du uppdaterar din webbplats. Till exempel, om du lägger till innehåll på en veckobasis, kommer det förmodligen att räcka med säkerhetskopiering varje vecka för din webbplats. Du kan också välja hur många tidigare säkerhetskopior som ska sparas. När du är nöjd med dina inställningar för säkerhetskopiering, kom ihåg att klicka på Spara ändringar längst ner på sidan.
Välj din fjärrlagringsplats
UpdraftPlus integreras med många fjärrlagringslösningar, så du har ett varierat urval av säkerhetskopieringsplatser. Välj fliken Inställningar igen och scrolla ner på sidan för att välja din fjärrlagring.
Klicka sedan på en ikon för att välja den fjärrlagringsplats som du vill använda. Integreringsinställningarna för den lösning du har valt kommer då att dyka upp längre ner på sidan.
Varje lagringslösning har olika integrationsprocess, så följ bara instruktionerna som tillhandahålls. För den här artikelns skull har vi valt att säkerhetskopiera till Google Drive. För att göra det, välj Google Drive-ikonen och välj sedan Spara ändringar längst ned på sidan. Du kommer nu att se denna popup.
Klicka på länken i denna popup. Du kommer att bli ombedd att logga in på ditt Google-konto. Klicka sedan på Tillåt för att aktivera UpdraftPlus för att visa och hantera filerna på din Google Drive.
Alla säkerhetskopior kommer nu att lagras direkt på din Google Drive.
Om du vill säkerhetskopiera till mer än en plats kan du göra det genom att uppgradera till UpdraftPremium (diskuterat längre fram i den här artikeln). Eller så kan du köpa
det individuella premiumtillägget, Multiple Storage Destinations.
Återställ säkerhetskopior
Det kan finnas tillfällen då du behöver återställa en säkerhetskopia. Detta är en extremt enkel process som tar bara några minuter och ett par musklick.
Så för att komma igång, välj fliken Befintliga säkerhetskopior. Här kan du se tidigare säkerhetskopior.
För att återställa en säkerhetskopia, klicka på Återställ. Du kan också ladda upp filer manuellt genom att klicka på länken Ladda upp säkerhetskopior.
Därefter kommer du att bli ombedd att välja vilka komponenter du vill återställa. Dessa består av…
Vilka komponenter du väljer beror på dina återställningsbehov. Men om du vill återställa hela din webbplats måste du välja alla fem alternativen.
När dina filer har hämtats från din fjärrplats måste du följa instruktionerna i popup-fönstret. Detta är inte svårt och innebär helt enkelt att du klickar på Återställ-knappen några gånger till när den presenteras.
När det är klart kommer ett meddelande att visa dig att återställningen har lyckats.
Återställningen lyckades.

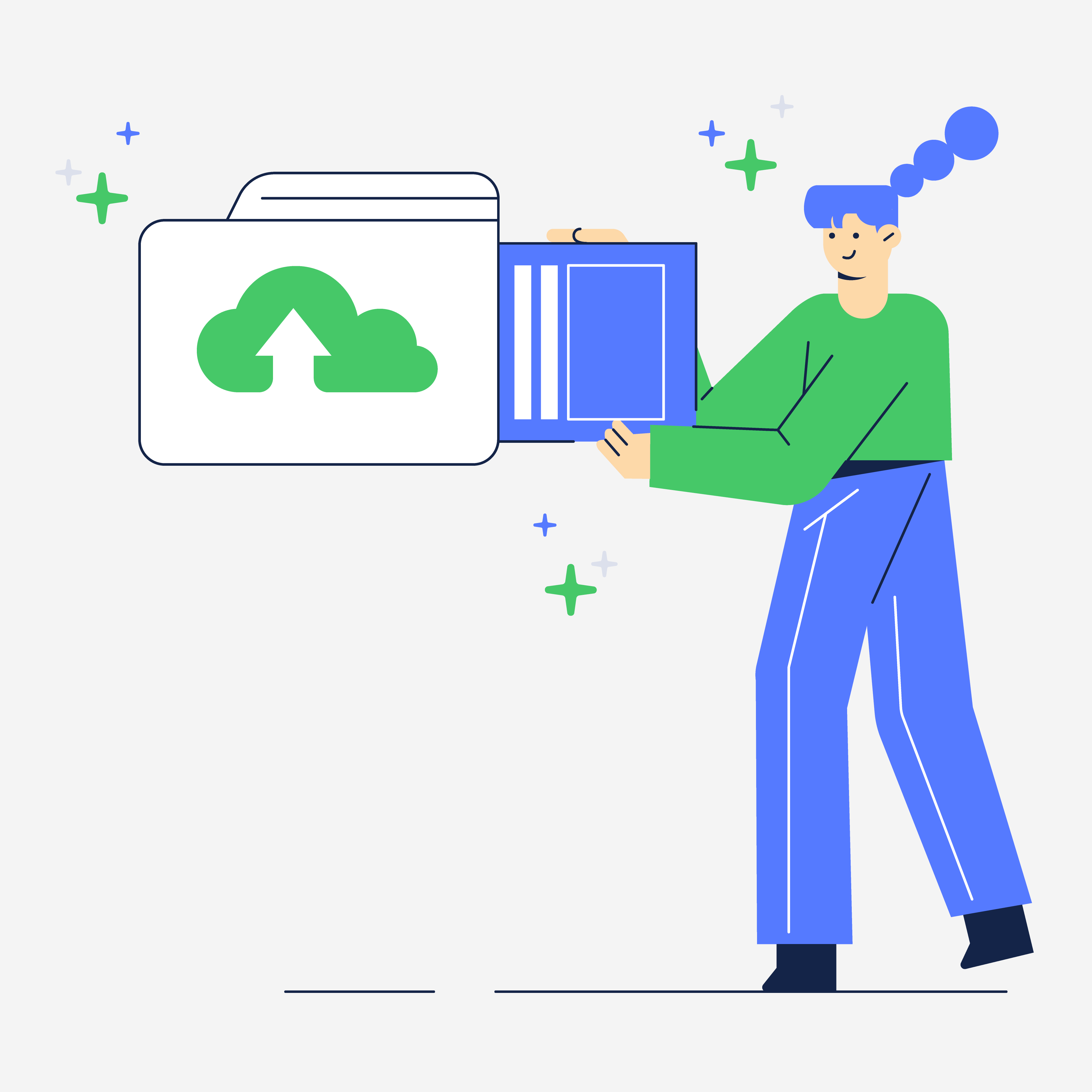






John F. Medina 25 May 2021
Sed ut perspiciatis unde omnis iste natus error sit voluptatem doloremque laudantium totam rem aperiam
Jeffrey T. Kelly 25 May 2021
Perspiciatis unde omnis iste natus error sit voluptatem accusantium doloremque laudantium
Richard B. Zellmer 25 May 2021
Unde omnis iste natus error sit voluptate accusantium dolore mque laudantium totam rem aperiam